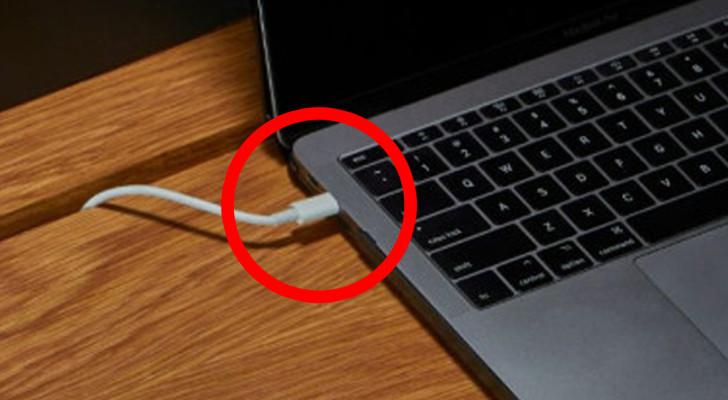10 combinaisons de claviers utiles qui vous faciliteront la vie
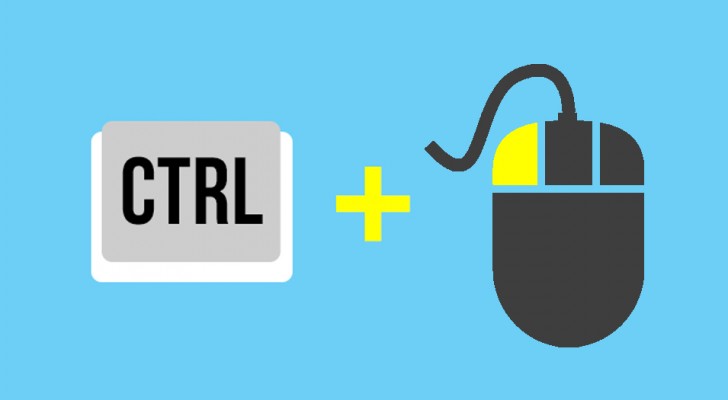
Savez-vous quelle est l'une des principales différences entre ceux qui utilisent l'ordinateur de façon amateur et ceux qui l'utilisent de façon professionnelle ? La première repose principalement sur la souris, tandis que la seconde utilise toutes les possibilités disponibles, en particulier celles du clavier. La souris est certes un outil très utile, mais très limité : elle a quelques boutons et un seul curseur, ce qui limite considérablement les opérations. Savoir en revanche utiliser toutes - ou presque - les touches du clavier, correctement associées, permet de tout faire et beaucoup plus rapidement.
Voici quelques exemples de combinaisons qui vous seront sûrement utiles.
1.
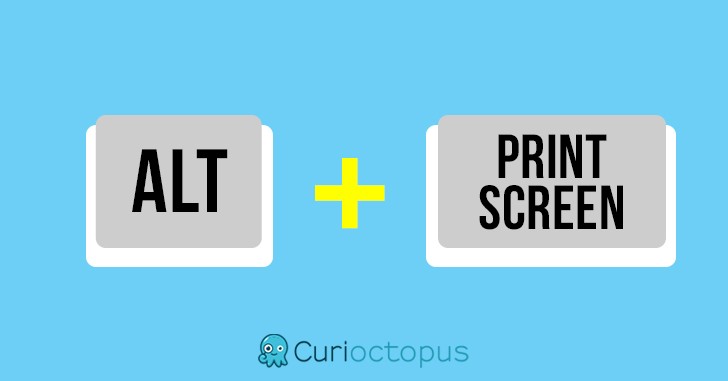
Beaucoup d'entre vous savent déjà que le bouton Print (ou Impr) vous permet de prendre des captures d'écran, puis de coller cet écran où vous voulez (même via chat). Cependant, si on appuie sur Alt+Print, on ne prend que la capture d'écran de la fenêtre active, sans par exemple la barre en bas qui affiche les applications ouvertes.
Pour Mac : Appuyez sur la combinaison Command + Shift + 4 puis appuyez sur la barre d'espace : un curseur apparaîtra pour "photographier" la fenêtre souhaitée.
2.
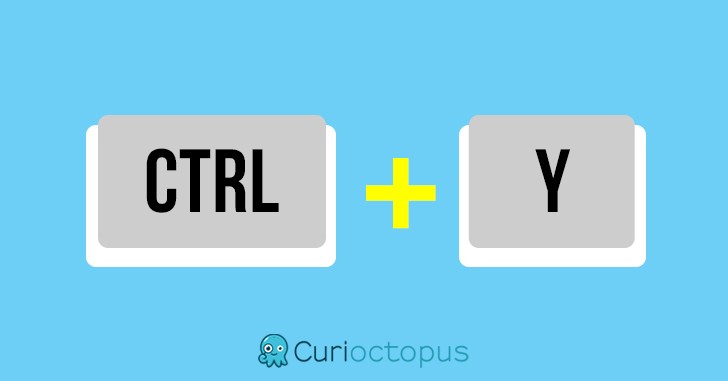
Nous connaissons presque tous la fabuleuse commande Ctrl + Z, qui nous permet de revenir en arrière et éliminer une modification faite par erreur. Peu de gens savent cependant que cette commande peut aussi être inversée : en appuyant sur Ctrl+Y vous pouvez revenir à la condition précédente au Ctrl+Z ; en d'autres termes, vous allez "avancer".
Pour Mac : Commande + Shift + Z
3.
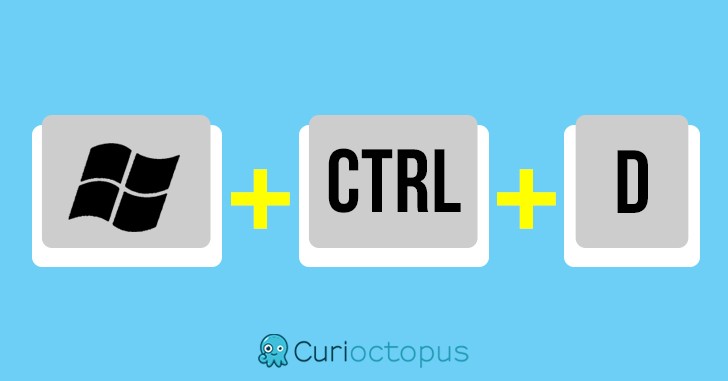
Si vous utilisez plusieurs applications différentes, avoir des écrans différents peuvent vous aider à travailler avec organisation. Appuyez sur Windows + Ctrl + D pour créer un nouvel écran virtuel. Pour passer d'un écran à l'autre, il suffit d'utiliser Windows + Ctrl + Flèche gauche/droite, tandis que la combinaison Windows + Ctrl + F4 ferme l'écran virtuel.
4.
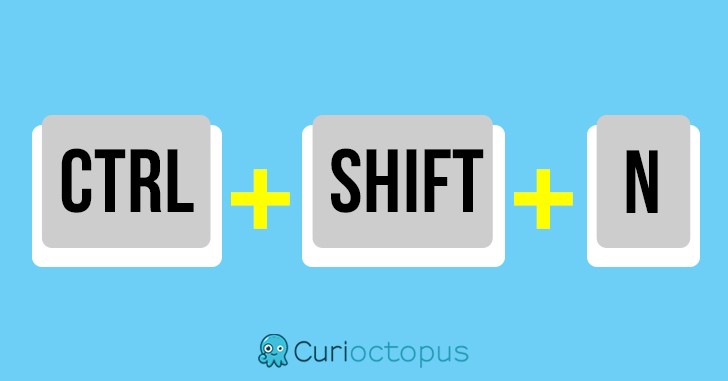
Lorsque vous êtes sur le navigateur Chrome, les boutons Ctrl + N et Ctrl + T ouvrent respectivement une nouvelle fenêtre et un nouvel onglet de navigation, mais en appuyant sur Ctrl + Shift (c'est-à-dire la touche Majuscule) + N, vous ouvrez une fenêtre de navigation privée ; elle vous sera utile pour rechercher des informations personnelles si vous utilisez un ordinateur partagé.
Pour Mac : Commande + Shift + N
5.
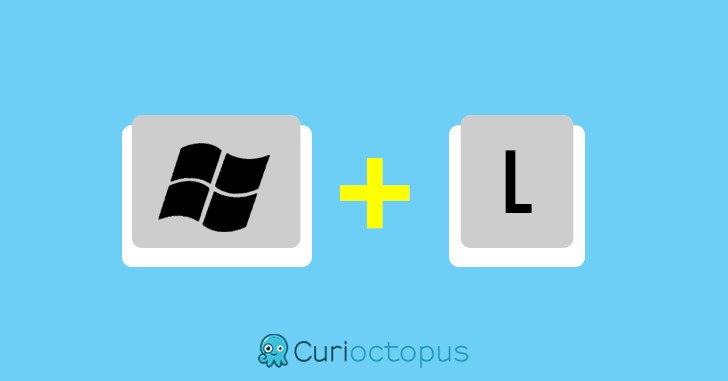
Si vous devez vous éloignez de votre poste de travail, vous pouvez appuyer sur Windows + L pour verrouiller le système d'exploitation : vous devrez réintroduire le mot de passe pour vous connecter à nouveau.
Pour Mac : Contrôle + Shift + bouton Marche/Arrêt
6.
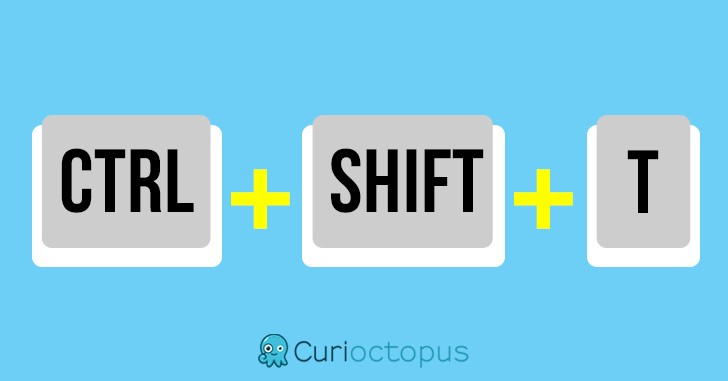
Cela vous sera sûrement très utile : si vous fermez par inadvertance un onglet sur Chrome, en appuyant sur Ctrl + Shift + T vous pouvez la rouvrir. Chrome garde la trace des 10 derniers onglets que vous avez fermés !
Pour Mac : Commande + Shift + T
7.
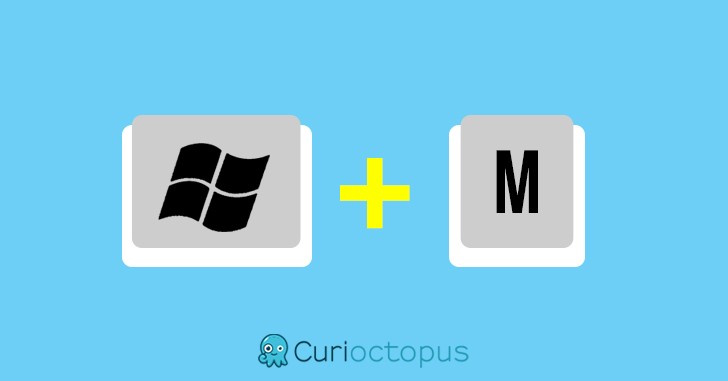
Si vous voulez réduire en icône toutes les applications pour accéder à votre bureau en un instant, appuyez sur Windows + M et.. tah-dah!
Par Mac : Option + Commande + M
8.
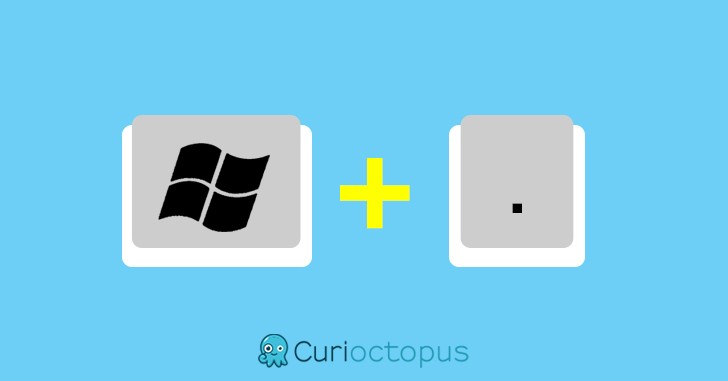
Appuyez sur Windows + Point pour ouvrir (après quelques instants) la liste des émoticônes à insérer dans le texte. Ne fonctionne qu'à partir de Windows 10.
Pour Mac : Command + Control + Barre d'espace
9.
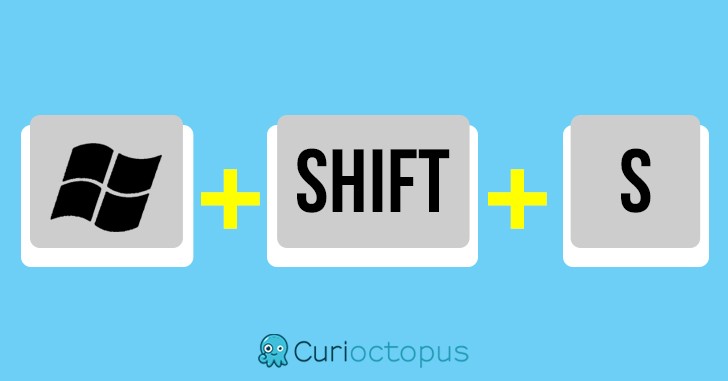
Pour ne photographier qu'une partie de l'écran, appuyez sur Windows + Shift + S : un curseur apparaîtra qui vous permettra de sélectionner uniquement la partie de l'écran que vous voulez prendre, puis de la coller où vous voulez. Ne fonctionne qu'à partir de Windows 10.
Pour Mac : Commande + Shift + 4
10.
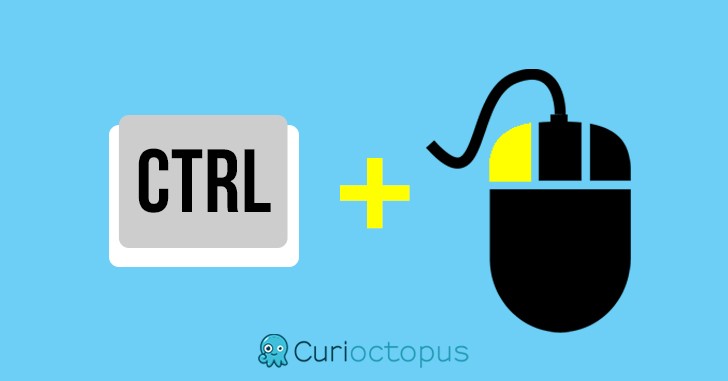
Si vous effectuez une recherche sur Google ou naviguez sur une page qui contient plusieurs liens, vous voudrez peut-être ouvrir plusieurs pages en même temps, sans vous retrouver à chaque fois sur la page sur laquelle vous cliquez. Pour ce faire, vous avez deux options : vous pouvez cliquer sur la molette de la souris ou maintenir Ctrl enfoncé et cliquer avec le bouton gauche de la souris. La page s'ouvrira dans un autre onglet mais vous continuerez à naviguer sur l'onglet où vous vous trouvez actuellement.
Pour Mac : maintenez la touche Command enfoncée et cliquez sur le lien